【Zoom】オンライン会議ツールのダウンロード&インストール方法
こんにちは、好印象&チアーアップアドバイザーの三浦真弥です。
無料相談や、会議を行う時に使うとっても便利なツール「Zoom」のダウンロードとインストール方法を説明します。
Zoomを使うとSkypeなど他のツールに戻れなくなるぐらい便利なので是非、この機会に使用可能な状態にして下さいね。
 三浦 真弥
三浦 真弥
少しだけZoomの紹介
メリットその1
なんと言ってもその通信量の少なさが魅力です。
実に、Skypeの10/1の通信量でビデオ会議などができるので、パケットを気にすることなく、スムーズな会議が行えます。
メリットその2
SkypeやラインのようにIDなどを教え合わなくても繋がれます。
なので、インストールすればお互いにすぐに繋がれます。(会議IDが必要です。)
メリットその3
無料で設定が簡単
メリットその4
パソコンやスマホを選びません。
MacでもWinでも、またiPhoneでもAndroidでもアプリがあります。
LINEやSkypeほど聞きなれないZoomかも知れませんが、使えばその良さは分かります。
Zoomが使えるまでのざっくりした流れ
- Zoomの公式サイトで無料の会員登録をする
- 公式サイトからZoomの機能をダウンロードする
- ダウンロードで落ちてきたファイルをクリックしてインストールする
おおまかに、この3つの流れになります。
導入までそんなに難しくないので、早速やってみましょう。
手順1:ZOOMの公式サイトで無料の会員登録をする
まず始めに、Zoomの公式サイトにアクセスします。
1、「サインアップは無料です」をクリックします。
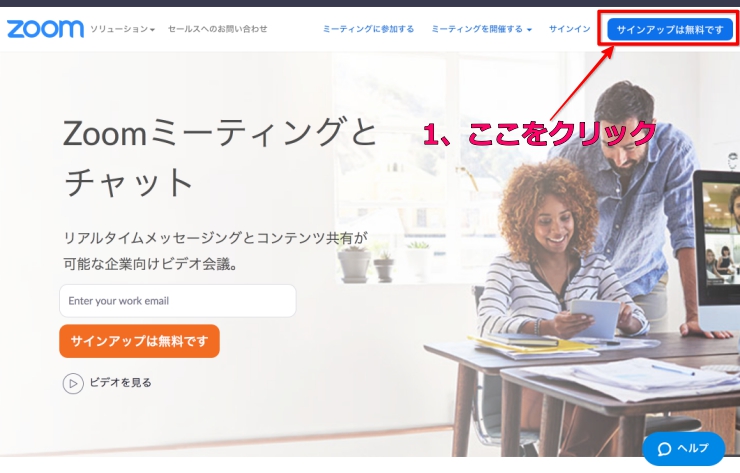
2、ご自身のメールアドレスを入力しサインアップをクリック
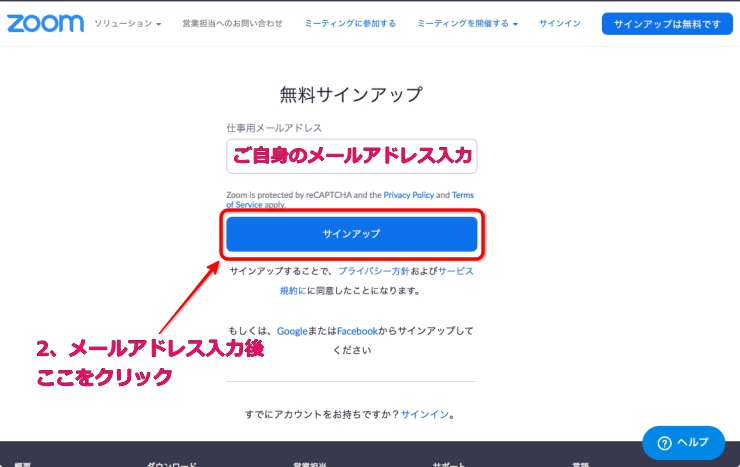
3、登録したメールアドレスにメールが届きます。
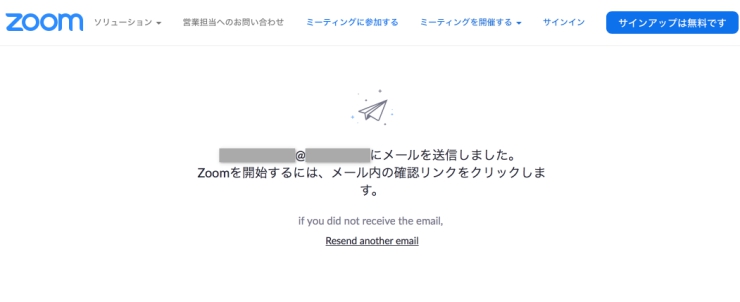
もし、メールが届かない場合は、メールアドレスが間違っている可能性があります。
そのような場合は、メールアドレスの入力をもう一度行いましょう。
4、メールの中の「アクティブなアカウント」という青いボタンをクリックします。

5、写真のような画面になるのでそれぞれ入力し、続けるをクリックします。
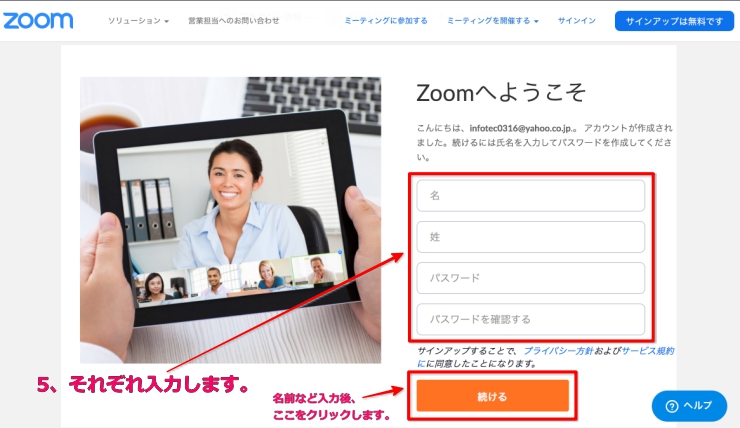
6、増やしたい仲間がいなければ「手順をスキップ」をクリックします。
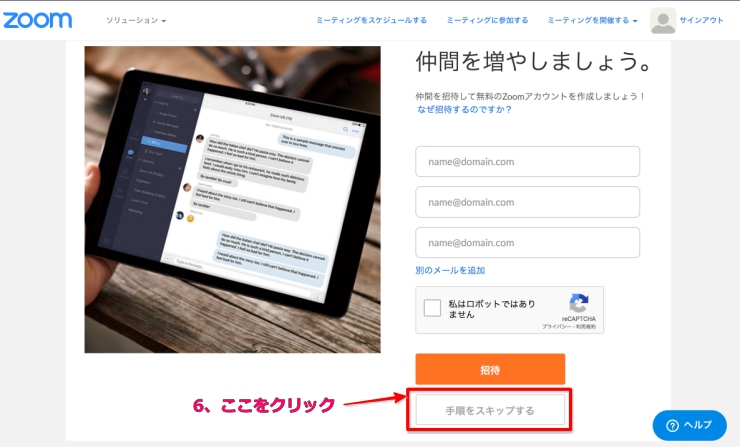
登録作業は終了です。
引き続きZoomアプリのダウンロードを行いましょう。
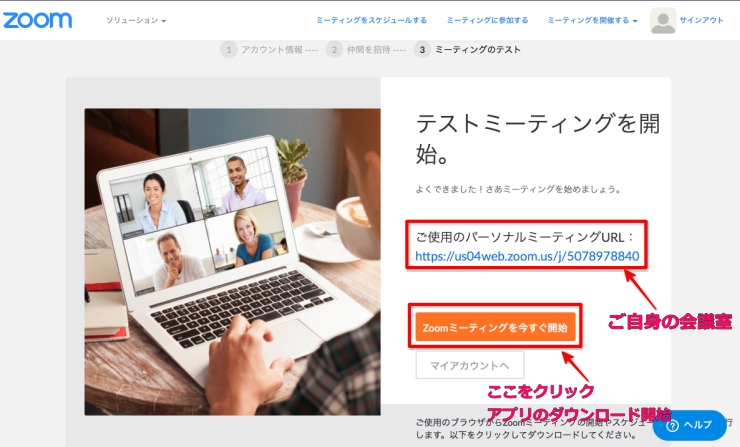
(この画面は閉じずにそのままに)
手順2:公式サイトからZoomの機能をダウンロードする
1、オレンジ色の「Zoomミーティングを今すぐ開始」というボタンをクリックします。
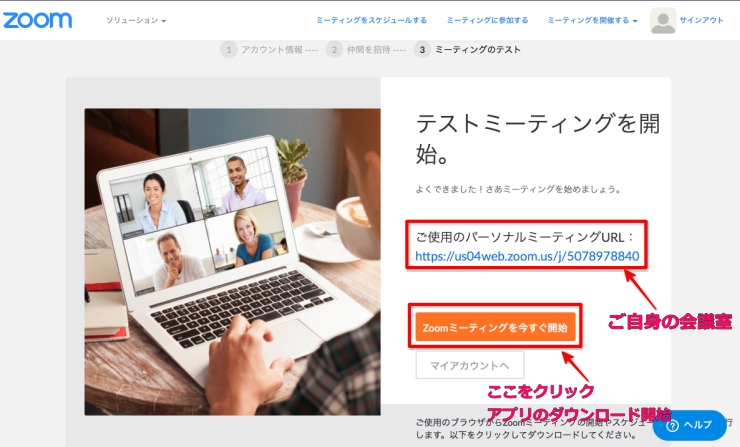
2、「ダウンロードを開始してくださいZoom」をクリックするとダウンロードが開始されます。
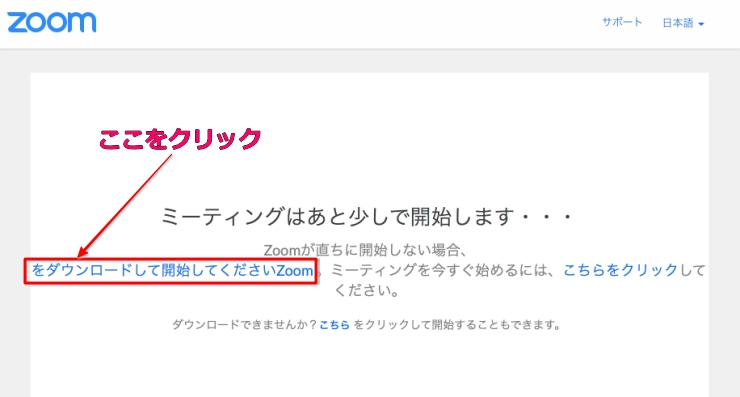
ダウンロードが完了すると、Macの場合は「Zoom.pkg」というファイルがダウンロードされます。
Windowsの場合は「Zoom_launcher.exe」というファイルかせダウンロードされます。
手順3:ダウンロードで落ちてきたファイルをクリックしてインストールする
ダウンロードされたファイルをクリックし、インストールを開始します。
これだけでOkです。
まとめ
Zoomは使いやすさや、通信の安定性などからジワジワと人気の出てきているアプリです。
(注意:純粋な意見です。Zoomの内部関係者ではありません)
是非、この機会に使えるようにして下さいね。
